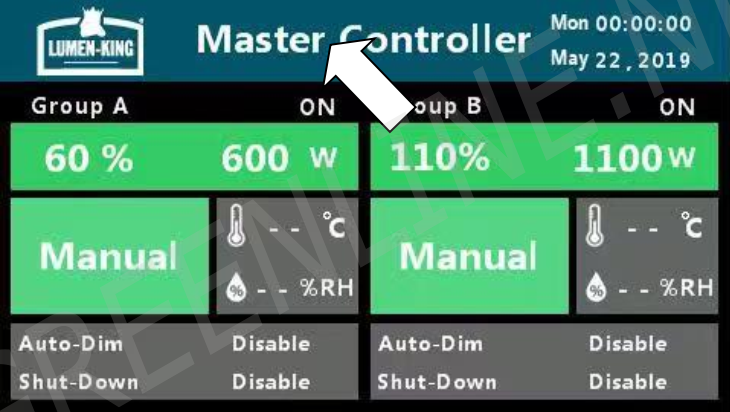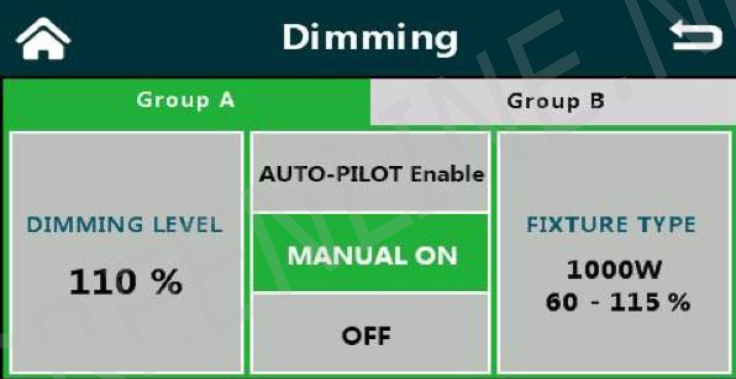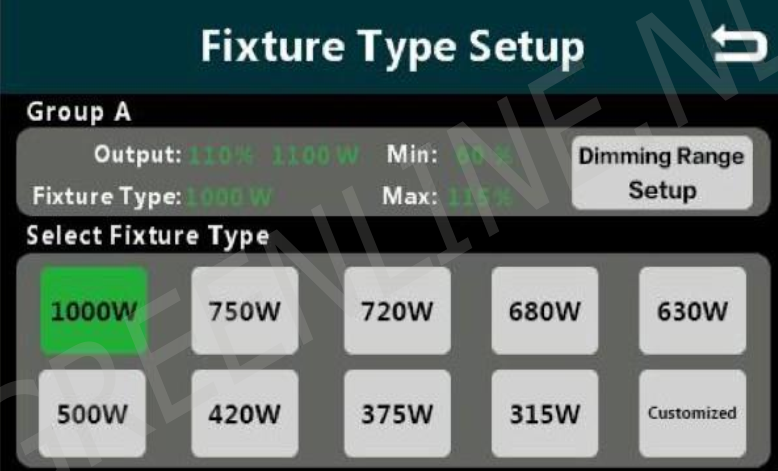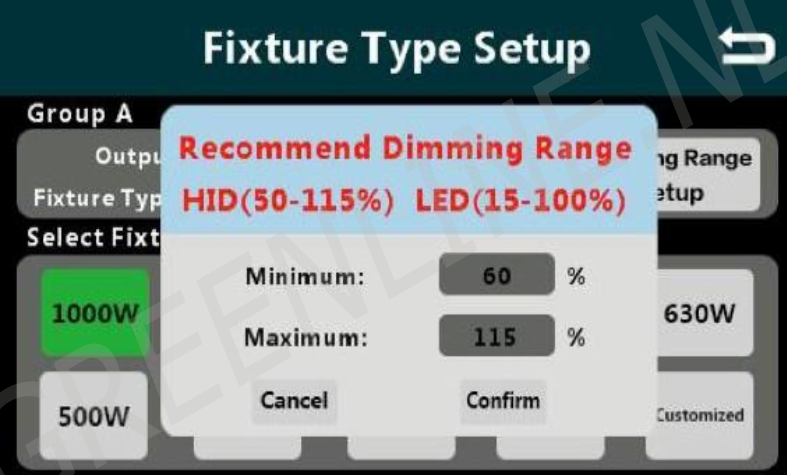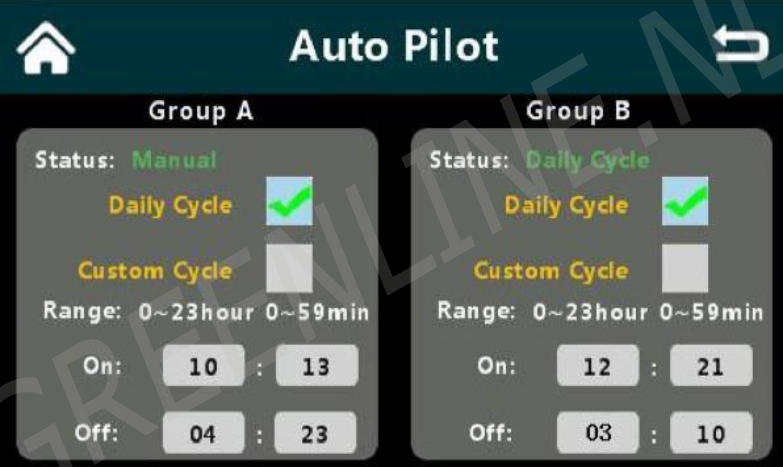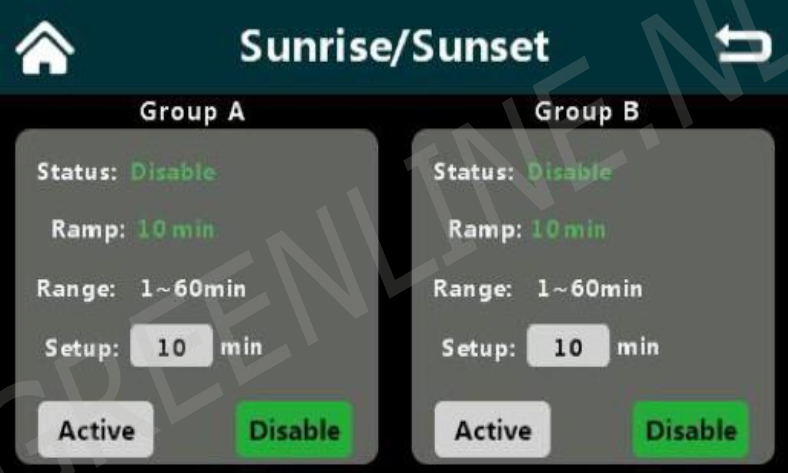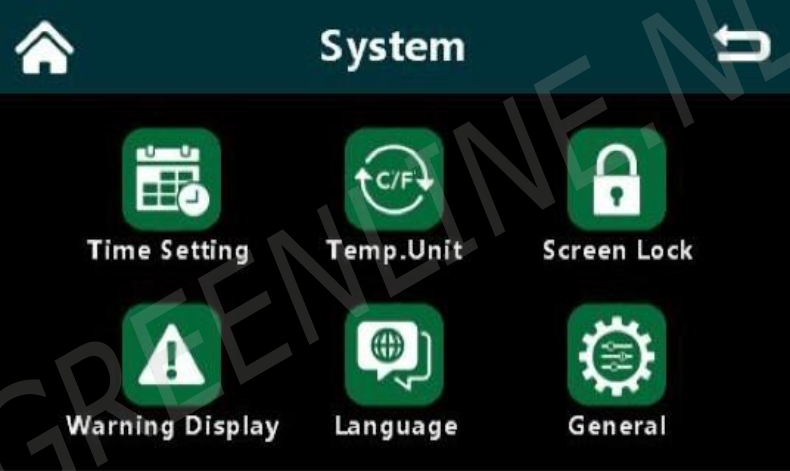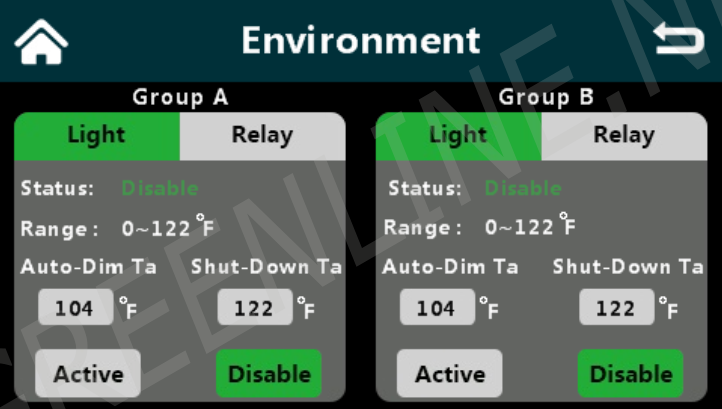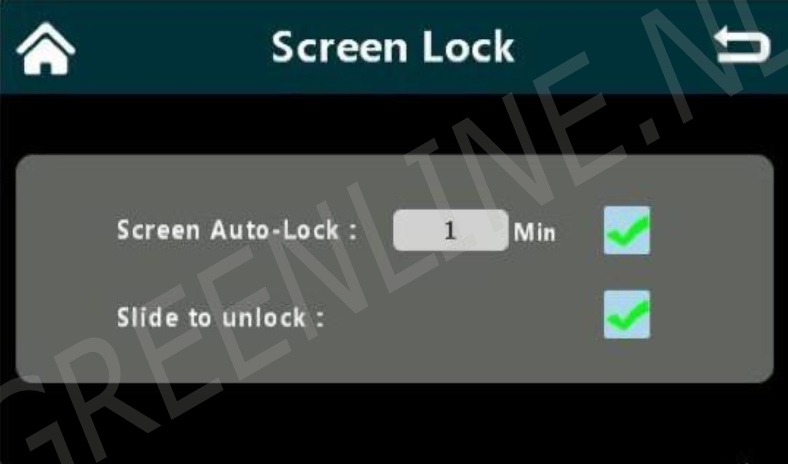De master controller is de besturing voor jouw Lumenking lampen. Door middel van het touchscreen kun je door verschillende menu’s bladeren die allemaal een geheel eigen functie aansturen. Deze pagina geeft een overzicht van de verschillende menu’s en hoe je deze kunt gebruiken.
Veel van de menu items wijzen de weg vanzelf echter om in een menu te komen is soms wat minder simpel. Het is een zaak van “je moet het even weten” zoals dat met veel dingen het geval is.
Bij de Master Controller wordt een stekker mee geleverd met een USB uitgang op de bovenkant. In de doos vind je een kabeltje met aan 1 kant een USB stekker en aan de andere kan een 3,5 mm phonejack. Zoek op de Master Controller de ingang voor de phonejack en plug deze in de controller zoals op de foto hieronder.
Als je de Master controller voorziet van voeding dan zal het scherm direct oplichten. Op het scherm zie je dan een aantal zaken waaronder de 2 verschillende groepen en wat andere voor de hand liggende data als een datum en tijd enzovoort. Op deze pagina gaan wij je stap voor stap door alle menu’s heen helpen.
Het Hoofd menu
Het eerste menu dat je ziet is het hoofd menu en hier worden direct een aantal belangrijke zaken zichtbaar. Boven aan het scherm vind je een balk met daar in een datum en tijd aanduiding. Direct daaronder vind je twee blokken genaamd Group A en Group B.
Onder de groepen zie je een aantal zaken zoals wattage, Temperatuur en dim instellingen. Ieder blokje regel een eigen deel van het geheel. Zoals je op de foto kan zien kun je verschillende Wattages per groep instellen. Om bijvoorbeeld group A op een ander wattage in te stellen raak je het scherm aan op het blokje wattage. Hetzelfde gaat op voor bijvoorbeeld het instellen van een temperatuur alarm. En alles door simpel met een vinger het scherm aan te raken.
Het instellen van dimming
Dimmen is een belangrijke functie van de Master Controller. Soms moet je de armaturen dimmen om dat bijvoorbeeld temperaturen te hoog oplopen. Je kunt dit automatisch laten doen door de Master Controller. De Master Controller wordt geleverd met 2 sensoren die temperaturen en vochtigheid meten. Als het temperatuur alarm afgaat worden de armaturen gedimd. Het instellen van het dim bereik kun je doen in het menu dimmen wat je kunt bereiken door de wattage tab van de betreffende groep aan te raken.
Instellen van het armatuur type
De Lumenking 600-1000W armaturen zijn voorzien van een regelknop voor het te gebruiken wattage. Echter als je gebruik maakt van de Master Controller dan gebruik je deze knop eigenlijk niet. Deze knop word in de EXT stand gezet waardoor het mogelijk word om vanuit de Master Controller de lamp aan te sturen.
Op de bovenstaande foto zie je een blokje genaamd fixture type. Als je dit aanraakt gaat er een nieuw menu open zoals je op de foto hieronder kunt zien.
Door simpel weg een wattage aan te tikken selecteer je het te gebruiken wattage. Je kunt ook zelf een wattage instellen onder de knop customized. Let wel op per type lamp verschillen de dim waardes zoals je kunt zien op de hieronder staande foto.
Op de autopilot
Via het dim menu kom je ook bij het menu voor de auto-pilot. Zoals de naam al doet vermoeden regelt deze alles geheel automatisch. Je hoeft maar één keer de Master Controller en de armaturen en groepen in te stellen en de auto-pilot zorgt er vervolgens voor dat alles automatisch in actie wordt gezet.
Je ziet in de foto hierboven dat de auto-pilot gebruik maakt van de dagelijkse cyclus instellingen. Je kan echter ook zelf een cyclus instellen door hier te kiezen voor de optie custom cycle en vervolgens een tijd cyclus in te stellen. Dit kan handig zijn voor gewassen die afhankelijk zijn van een bepaalde lichtduur om te groeien of te gaan bloeien.
Het Alarm scherm
Het instellen van bepaalde waardes heeft alleen nut als je die waardes ook kan controlleren. En als een waarde dan opeens afwijkt is het wel zo zijn als je daar een melding van krijgt op het scherm.
In het warning display of alarm scherm stelt u een minimum en een maximum temperatuur in die de ruimte mag bereiken. Klik dan op activeren en de ruimte wordt in de gaten gehouden door de Master Controller met behulp van de meegeleverde sensoren.
Het instellen van een dag/nacht cyclus
U kunt de MasterController gebruiken om een dag/nacht cyclus te simuleren met uw Lumenking armaturen. Het instellen gaat eenvoudig via het systeemmenu en daar kiest u dan voor het menu item sunrise/sunset zoals u kunt zien op de foto hieronder.
Het hoofdmenu gebruiken
Het hoofdmenu is het meest gebruikte menu omdat dit u bij de instellingen van uw armaturen brengt. Via het hoofdmenu komt u bij de dim instellingen maar ook de dag/nacht cyclus instellingen zijn via dit menu te bereiken evenals de instellingen voor de autopilot en de omgevingsinstellingen.
Het systeem menu
Het systeem menu is het menu dat gaat over de controller zelf. Hier stelt u de belangrijkste dingen in die los staan van de verlichting cyclus of verlichtingsinstellingen. In het systeem menu stelt u bijvoorbeeld de datum en tijd in van de controller. Maar ook de instellingen voor screenlock en de alarm displays vind u in dit menu.
De omgevingsinstellingen
Onder het kopje environment kunt u de omgevingsparameters instellen. U kunt hier de instelling vastleggen voor de omgevingssensoren die in uw ruimte worden opgehangen. De sensoren meten de temperatuur en de MasterController beheert de temperatuur die u heeft ingesteld. Let wel op de instelling zijn in Fahrenheit in plaats van Celsius. Dus dat betekent dat u dat eerst even moet omrekenen terug naar Celsius.
Gebruiken van de screenlock
De screenlock functie is bedoeld om het scherm op slot te zetten voor een bepaalde tijd. Als de MasterController zichzelf in standby mode zet gaat de screenlock werken. Al naar gelang de tijd die u heeft ingesteld kunt u dan in principe niet meer bij de instellingen van uw MasterController. Als u het boxje “Slide to unlock” aanklikt kunt na die tijd de MastercOntroller weer uit standby mode halen door naar links of rechts over het touchscreen te vegen.
De sensoren aansluiten
De MasterController wordt geleverd met 2 sensoren, 1 voor elke groep. De sensor zelf word aan de muur bevestigd ergens op een strategisch punt in de ruimte. De sensor is voorzien van een 3,5 phonejack welke in de daarvoor bestemde opening in de MasterController word geschoven.